In this guide, you will learn how to install an SSL certificate on Spiceworks. If you haven’t applied for a certificate yet, the first part shows you how to generate a CSR code and submit it to the Certificate Authority. The final part contains useful info on where to buy the best SSL certificate for Spiceworks.
Table of Contents
- Back up existing certificate
- Generate the CSR code for Spiceworks
- Install an SSL certificate on Spiceworks
- Where to buy the best SSL certificate for Spiceworks?
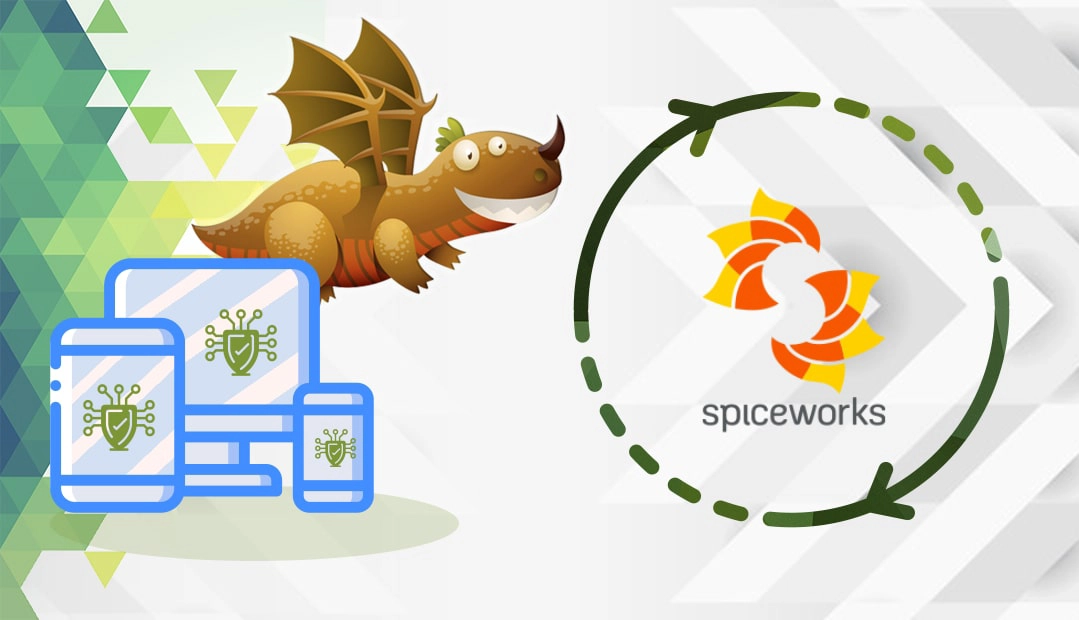
Spiceworks comes with a pre-installed self-signed SSL certificate that allows for HTTPS connections. But, since browsers don’t trust self-signed certs, you may want to add a signed SSL certificate issued by a valid Certificate Authority (CA). Here’s how to do it:
Back up existing certificate
A quick backup of your existing certificate and httpd.conf file can save you time and hassle if something goes wrong with the installation. First, go to your Spiceworks installation path and copy the httpd.conf file to a safe location of your choice. By default, the file is located in the C:\Program Files (x86)\Spiceworks\httpd\conf.
Next, go to the \Spiceworks\httpd\ssl folder and do the same for the ssl-cert.pem and ssl-private-key.pem files.
Generate the CSR code for Spiceworks
CSR (Certificate Signing Request) is a block of encoded text with your contact data. To apply for an SSL certificate, you need to submit the CSR to your Certificate Authority. Along with the CSR, you will also create your private key.
You have two options:
- Use our CSR Generator to create the CSR automatically.
- Follow our step-by-step tutorial on how to generate CSR for Spiceworks.
During the SSL order process, you’ll need to send the CSR to your CA (Certificate Authority) to apply for the digital certificate.
Install an SSL certificate on Spiceworks
Step 1. Prepare your files
After you submit the CSR to your Certificate Authority, it will issue the necessary installation files via email. You will need to download the zip archive and extract its contents on your device. You should have your primary SSL certificate and intermediate certificates (inside the .ca-bundle file or as a separate .pem file.).
Step 2. Shutdown Spiceworks
Shutdown Spiceworks and keep it offline until you complete the installation
Step 3. Copy your certificate files to Spiceworks
Copy your primary SSL certificate to C:\Program Files (x86)\Spiceworks\httpd\ssl folder and rename the certificate to ssl-cert.pem.
If your CA requires an intermediate certificate, copy the intermediate certificate to C:\Program Files (x86)\Spiceworks\httpd\ssl directory and rename it to ssl-intermediate.pem
Copy your private key over to the C:\Program Files (x86)\Spiceworks\httpd\ssl folder and rename it to ssl-private-key.pem.
Step 4. Edit the http.conf file
If you have an intermediate certificate you’ll have to edit the http.conf file. To do this:
- Go to C:\Program Files (x86)\Spiceworks\httpd\conf and open the httpd.conf file.
- Add the following line just before the line: SSLCertificateChainFile “ssl/ssl-intermediate.pem”
Your updated code should look like this:
SSLEngine on
SSLOptions +StrictRequire
SSLProtocol -All +TLSv1 +TLSv1.1 +TLSv1.2
SSLCipherSuite HIGH:!ADH
SSLCertificateFile "ssl/ssl-cert.pem"
SSLCertificateKeyFile "ssl/ssl-private-key.pem"
SSLCertificateChainFile "ssl/ssl-intermediate.pem" - Save the httpd.conf file.
Step 5. Launch Spiceworks
Your certificate should be up and running.
For troubleshooting refer to the original Spiceworks documentation.
Where to buy the best SSL certificate for Spiceworks?
The best place to get an SSL Certificate for Spiceworks is from SSL Dragon. We offer the best prices and discounts on the entire range of our SSL products. We’ve carefully selected the best SSL brands on the market to secure your website. All our SSL certificates are compatible with Spiceworks.
To help you choose the right SSL certificate for your project, we created a handy SSL tool. Our SSL Wizard will recommend the optimal SSL product based on your website and budget.
If you find any inaccuracies, or you have details to add to these SSL installation instructions, please feel free to send us your feedback at [email protected]. Your input would be greatly appreciated! Thank you.
Save 10% on SSL Certificates when ordering today!
Fast issuance, strong encryption, 99.99% browser trust, dedicated support, and 25-day money-back guarantee. Coupon code: SAVE10























