In this tutorial, you will learn how to install an SSL Certificate on FileMaker Server. You will also discover where to buy the most affordable SSL certificates for your FileMaker system.
Table of Contents
- Generate a CSR code on FileMaker Server
- Install an SSL Certificate on FileMaker Server
- Test your SSL installation
- Where to buy the best SSL Certificate for FileMaker Server?
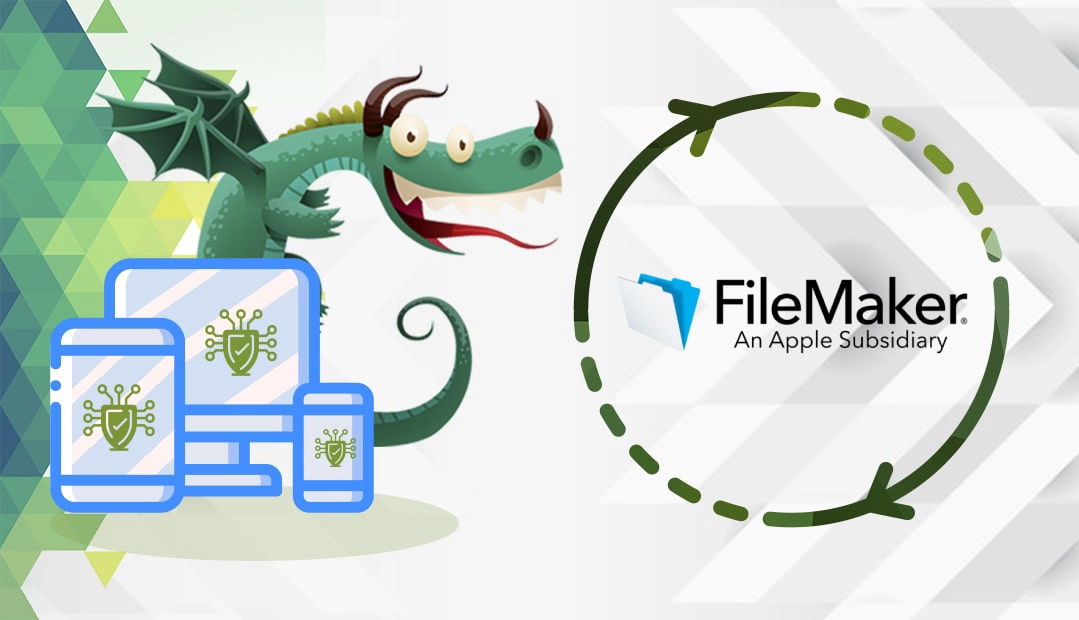
Generate a CSR code on FileMaker Server
To obtain a commercial SSL certificate signed by a trusted Certificate Authority (CA), you must generate a Certificate Signing Request (CSR) and send it to your CA for validation.
The CSR is a block of encoded text with your contact data such as domain and company identity. Along with the CSR, you will also create the private key, which you’ll have to import during the installation process.
You have two options:
- Use our CSR Generator to create the CSR automatically.
- Follow our step-by-step tutorial on how to generate CSR in FileMaker.
Open the serverRequest.pem file with a text editor of your choice such as Notepad and copy its contents into the corresponding box during the certificate order with your SSL vendor.
Install an SSL Certificate on FileMaker
After your CA delivers the SSL Certificate to your inbox, open the ZIP folder and extract the files on your device. Depending on your SSL provider you should receive the following files:
- Your Signed SSL Certificate
- The Intermediate certificate or the CA Bundle containing the root and intermediate certs.
Import the SSL files to FileMaker Server 17
FileMaker Server asks you to import an SSL Certificate when you first connect to your Admin Console.
- Select Import an SSL certificate received from a certificate authority, then click Import Certificate. Alternatively, you can import it later via Configuration > SSL Certificate.
- Click Import Custom Certificate and upload the following files:
- Signed Certificate File: click browse and select your primary SSL certificate file
- Private Key File: click browse and select your private key file (serverKey.pem) generated along with the CSR via the CLI. If you’ve generated the CSR code on another platform, upload the corresponding private key.
- Intermediate Certificate File: click browse and upload your Intermediate or CA Bundle file
- Private Key password: if you created a password for your private key, enter it in this field
- Click Import
- Restart FileMaker Server to activate your SSL certificate.
Congratulations, you’ve successfully installed an SSL certificate on FileMaker Server 17.
Import the SSL files to FileMaker Server 15 & 16
- Log into your File Maker Server dashboard
- Navigate to the Database Server > Security
- Click on Import Certificate
- Add the following files:
- Server Certificate: the SSL certificate issued for your domain
- Intermediate Certificate: the Intermediate CA file from the ZIP folder
- Private Key file: serverKey.pem located in /FileMaker Server/CStore/ directory
- Private Key Password: the password you created during CSR generation
- Click Save
- Restart FileMaker Server.
Congratulations, you’ve successfully installed an SSL certificate on FileMaker Server 15 & 16.
Test Your SSL installation
After you install an SSL Certificate on File Maker, your next step is to check your new installation for potential errors and vulnerabilities. We recommend these high-end SSL tools for instant scans and reports on the state of your SSL Certificate and its configuration.
Where to buy the best SSL Certificate for FileMaker Server?
The best place to buy an SSL Certificate for FileMaker Server is from a reputable SSL vendor such as SSL Dragon. Our prices are the lowest on the market, but there are even more benefits. We offer regular discounts and exclusive deals on all our SSL certificates, but above all, impeccable customer support. All our products are compatible with FileMaker Server.
SSL Dragon takes care of your sensitive data security, so your website or business can succeed online!
You can always use our helping tools such as SSL Wizard and Advanced Certificate Filter to find the perfect SSL product for your project.
If you find any inaccuracies, or you have details to add to these SSL installation instructions, please feel free to send us your feedback at [email protected]. Your input would be greatly appreciated! Thank you.
Save 10% on SSL Certificates when ordering today!
Fast issuance, strong encryption, 99.99% browser trust, dedicated support, and 25-day money-back guarantee. Coupon code: SAVE10























